Amazonプライムビデオの魅力的なコンテンツを大画面で楽しみたいと思っても、ミラーリング制限によってテレビでの視聴が制限されることがありますよね。
しかし、iPhoneを活用して簡単にミラーリングを解除する方法が存在します。
本記事では、Amazonプライムビデオのミラーリング制限解除方法と、iPhoneを使ったミラーリングの手順をご紹介します。
大画面での映像を楽しむ方法を知りたい方や、ミラーリング時に音声が出ない場合の対策を知りたい方にとって、役立つ情報が満載です。
また、ミラーリング解除の方法は簡単で、初心者でも簡単に実践できる内容です。
プライムビデオを見るためにはAmazonプライムに登録する必要がありますが、プライムに登録するとAmazonでの購入でもお得になるためAmazonで買い物をすることが多い方は、プライムに入ったほうが絶対お得です!
\\Amazonプライム加入でプライムビデオも見放題!!//
ぜひ、この記事を参考にして快適なAmazonプライムビデオの視聴をお楽しみください。
Amazonプライムビデオのミラーリングとは?視聴制限を解除できない時どうする?

Amazonプライムビデオのミラーリングとは、スマートフォンやタブレットなどのモバイルデバイス上で視聴しているコンテンツを、別のデバイスや画面に映す機能のことです。
例えば、スマートフォンの画面で映画やドラマを楽しんでいる時に、大きなテレビの画面に映すことができます。
これにより、小さい画面での視聴よりも臨場感や楽しさを増すことができます。
しかし、Amazonプライムビデオのミラーリングには一部の制限があります。
例えば、一部のコンテンツは著作権の関係でミラーリングが制限されている場合があります。
また、HDCP(High-bandwidth Digital Content Protection)というコピーガード技術に対応していないディスプレイではミラーリングができないこともあります。
視聴制限を解除できない場合は、以下の点を確認してみると良いでしょう。
コンテンツの制限
Amazonプライムビデオは一部のコンテンツに対してミラーリングを制限していることがあります。
そのため、ミラーリングができないコンテンツかどうかを確認してください。
HDCP対応ディスプレイ
ミラーリングにはHDCP対応のディスプレイが必要です。
HDCP非対応のディスプレイではミラーリングができないことがありますので、ディスプレイの仕様を確認してください。
接続ケーブル
ミラーリングには適切な接続ケーブルが必要です。
正しい接続ケーブルを使用しているかを確認してください。
もし問題が解決しない場合は、Amazonのサポートに問い合わせるか、別のデバイスや方法で視聴することを検討してみてください。
ミラーリングができなくても、Amazonプライムビデオの豊富なコンテンツを楽しむことができますので、お気に入りの作品を存分にお楽しみください。
アマゾンプライムビデオのミラーリングをiPhoneでする方法

アマゾンプライムビデオのミラーリングをiPhoneで行う方法についてご紹介します。
iPhoneを使って、大画面のテレビやディスプレイでAmazonプライムビデオの映画やドラマを楽しむことができます。
iPhoneでAmazonプライムビデオをミラーリングする方法は主に2つあります。
- AirPlayを利用する方法
- Lightning – HDMIアダプタを使う方法
AirPlayを利用する方法
iPhoneとテレビが同じWi-Fiネットワークに接続されていることを確認します。
iPhoneのコントロールセンターを開きます。
iPhone X以降の場合は、画面の上から下にスワイプします。
iPhone 8以前の場合は、画面の下から上にスワイプします。
コントロールセンターの中で、「スクリーンミラーリング」または「AirPlay」というアイコンを探します。
AirPlayのアイコンをタップし、表示される一覧からテレビやディスプレイの名前を選択します。
すると、iPhoneの画面がテレビやディスプレイにミラーリングされ、Amazonプライムビデオの映像が大画面で再生されます。
Lightning – HDMIアダプタを使う方法
iPhone用のLightning – HDMIアダプタを購入します。
アダプタをiPhoneのLightningコネクタに接続し、HDMIケーブルをテレビやディスプレイに接続します。
テレビの入力ソースをHDMIに切り替えます。
iPhoneの画面がテレビやディスプレイに映し出されます。
この状態でAmazonプライムビデオを開き、映画やドラマを楽しむことができます。
AirPlayを利用する場合はiPhoneとテレビが同じWi-Fiネットワークに接続されている必要があります。
また、一部の映像やコンテンツは著作権の制限によりAirPlayでミラーリングできない場合がありますので、注意が必要です。
以上の方法を試してみてください。
お使いの環境や機器によって使いやすい方法が異なるかもしれませんので、自分に合った方法で快適にAmazonプライムビデオのコンテンツを楽しんでください。
大画面で迫力のある映像を楽しむことができるので、家族や友人と一緒に視聴する際にも楽しみが倍増します。
アマゾンプライムのミラーリングで音だけしかでない?原因と対策
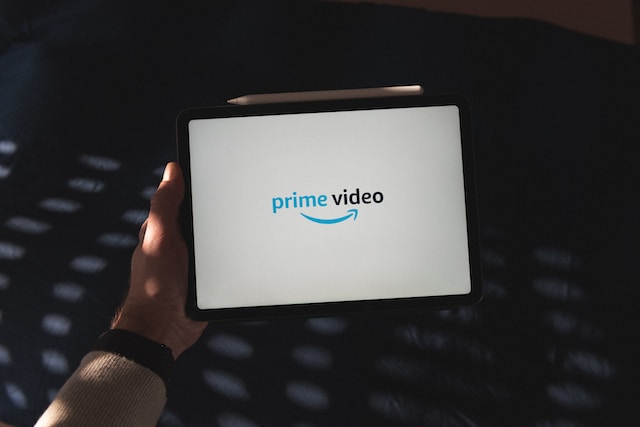
アマゾンプライムのミラーリングで映像が映らずに音だけが流れる場合、いくつかの原因が考えられます。
ここでは、その原因と対策について解説します。
テレビやディスプレイの対応フォーマット不足
アマゾンプライムビデオは、HDCP(High-bandwidth Digital Content Protection)というコピーガード技術を使用しています。
一部のテレビやディスプレイは、このHDCPに対応していないため、映像が映らず音だけが出ることがあります。
この場合は、HDCPに対応した新しいテレビやディスプレイを購入する必要があります。
接続ケーブルの不具合
ミラーリングに使用しているHDMIケーブルやLightning – HDMIアダプタに不具合がある場合、映像が正常に伝送されないことがあります。
まずは別のケーブルやアダプタを試してみてください。
iPhoneの設定不備
iPhone自体の設定が原因で映像が映らないこともあります。
まずは以下の設定を確認してみてください。
- iPhoneのiOSが最新バージョンにアップデートされているか確認する。
- コントロールセンターから「スクリーンミラーリング」が有効になっているか確認する。
- AirPlayの設定で「すべてのデバイスを許可」になっているか確認する。
コンテンツの制限
一部のコンテンツは、著作権や配信契約の制限によりミラーリングが制限されていることがあります。
特に最新の映画やドラマなどは制限されることが多いです。
これは仕様であり、対処方法はありません。
その場合は、iPhoneの画面で直接視聴するか、別のデバイスを利用して視聴することになります。
これらの原因と対策を確認して、アマゾンプライムのミラーリングで映像が映るようにしてください。
設定や機器の不具合が原因であれば、対応することで問題が解決する場合があります。
しかし、一部のコンテンツはミラーリングが制限されていることをご理解いただく必要があります。
まとめ
アマゾンプライムビデオのミラーリングは、スマートフォンやタブレットの画面をテレビやディスプレイに映す便利な機能ですが、一部の制限や不具合により問題が生じることもあります。
映像が映らず音だけが流れる場合は、HDCP対応ディスプレイの使用や接続ケーブルの確認が必要です。
また、iPhoneの設定やコンテンツの制限も原因となることがあります。
対応策として、設定の確認や別のデバイスを利用する方法が考えられますが、一部のコンテンツはミラーリングが制限されることを理解する必要があります。
プライムビデオを見るためにはAmazonプライムに登録する必要がありますが、プライムに登録するとAmazonでの購入でもお得になるためAmazonで買い物をすることが多い方は、プライムに入ったほうが絶対お得です!
\\Amazonプライム加入でプライムビデオも見放題!!//
お手持ちの環境に応じて適切な対応を行い、快適なプライムビデオの視聴を楽しんでください。



コメント