アマゾンプライムビデオはご存じでしょうか?
テレビやネットのCMで見たり、実際のアマゾンを使っていてサイト内で見たりして名前だけは知ってかたもいらっしゃると思います。
アマゾンプライムビデオとは、今やほとんどの人が知っている大手ECサイト「アマゾン」が展開している動画配信サービスで、有料の会員登録をしていればドラマ・アニメ・映画など見放題できるサービスです。
視聴可能な番組は期間によって入れ替わっており、懐かしいアニメやドラマや映画が見られたり、一部の人にはカルト的な人気があるZ級映画も見られたりします。
今回はそのアマゾンビデオを1つのアカウントで複数の端末は登録できるのか、また、何台まで登録できるのかを解説していきたいと思います。
アマゾンプライムに複数端末を登録する方法と台数を確認する方法

まず、複数の端末は登録できるのかですが、結論から言ってしまうとできます。
しがしながらいくつか注意することもあるので、注意点と一緒に端末登録の方法について説明してきたいと思います。
アマゾンプライムに登録
まず、一番初めにやらなければならない事です。
せっかくですのでアマゾンプライムについても説明していきます。
アマゾンプライムとはアマゾンの有料会員サービスの事で、プライムビデオもこのサービスの一つです。
ビデオ以外にも音楽や電子書籍の一部が見放題になったり、基本送料や急ぎの配送も無料になったりとさまざまな特典があります。
プライム会員登録は以下の手順です。
- アマゾンのトップページを開く
- 画面上部にある「プライム会員登録」をクリックする
- 「30日間の無料体験を試す」をクリックする。年間プランを申し込む場合は少し下にある「いつでもキャンセルOK」との近くの「30日間の無料体験を試す」をクリックする
- ログインする。もしアマゾンに未登録だった場合はここで会員登録をする。
- お支払先・請求先住所を登録する。
- 「プライム登録する」をクリックする。
これでアマゾンプライムへの登録は完了です。
端末の登録
次は端末の登録方法です。
スマートフォンやタブレットPCと機種を問わずにアマゾンプライムビデオが視聴可能な端末なら、ログインするだけで登録ができます。
PCで試聴する場合はウェブブラウザからログインすれば登録不要です。
また、FireTVstickはサインイン以外にもアクティベーションコードの入力で登録ができます。
登録の仕方は以下の通りです。
- FireTVstickをTVに差して起動する
- TV画面に表示されたコードを、QRコードを読み込むかURLの入力で「https://www.amazon.co.jp/mytv」のページにアクセスして入力する
これでFireTVstickの登録は完了です。
登録台数の確認と解除
アマゾンプライムビデオに登録さている端末を確認するには以下の通りです。
- アマゾンのトップページで「アカウントサービス」をクリックする
- 「デジタルサービスや端末」欄にある「Prime Videoの設定」をクリック
- 「デバイス」タブをクリック
これで登録されているデバイスの台数の確認できます。
またここで「登録の解除」をクリックすると該当する端末を解除できます。
アマゾンプライムで視聴できる端末数は最大何台まで登録できる?
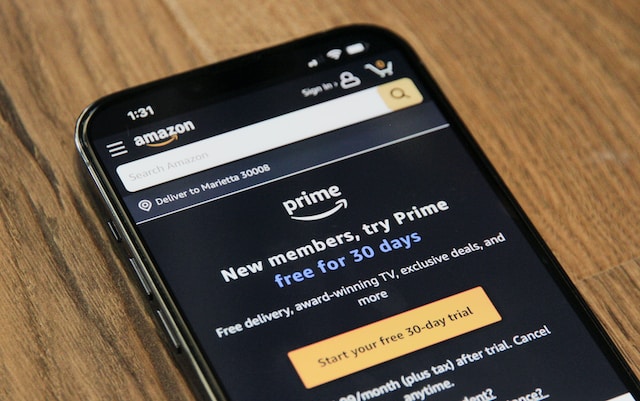
プライムビデオを試聴できる端末の登録数はどれくらいなのかですが、登録だけならいくらでも登録ができます。
またアマゾンプライムビデオはアカウントの共有も可能で、一つのアカウントで友達や家族が使う事もできます。
ただし、端末に登録できるアマゾンプライムのアカウントは一つだけです。
試聴についてもいくつか注意があり、次はこれについて説明していきます。
アマゾンプライムビデオで同時試聴できるのは3台のみ
端末の登録に制限はないと言いましたが、視聴については1つのアカウントで最大3つのみしかできません。
もし、4つ目の端末で試聴する場合は、先に試聴した3つのちどれか試聴を停止して、10分程まってから再生すると見られます。
アマゾンプライムビデオで同じ作品を試聴できるのは2台だけ
例えば3台の端末で「ダイ・ハード1~3」を別々に見ることができますが、ダイ・ハード1を3台の端末で見ることはできません。
この制限はオンラインでの試聴する場合です。
スマートフォン・タブレットPCのアマゾンプライムビデオ専用アプリには、見たい作品をダウンロードしてオフラインで試聴することも可能で、この方法だと3台の端末で同時に試聴できます。
PCでのダウンロードは2019年までは対応していましたが、現在では対応していません。
また、ダウンロードできる動画は1つのアカウントに対して25本までで、ダウンロードした動画は試聴できる期限があるので注意が必要です。
アマゾンプライムビデオで副端末を登録できない時の対処法
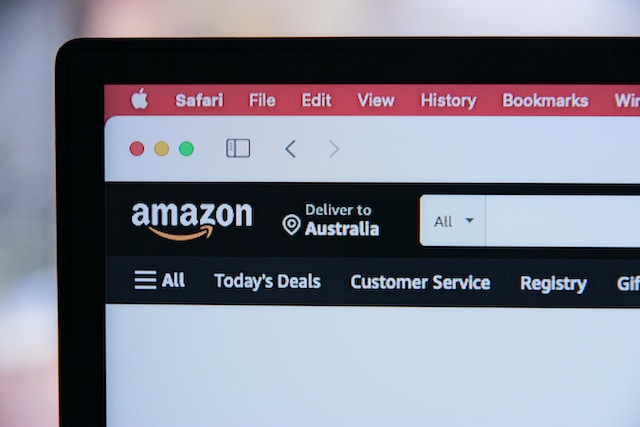
アマゾンプライムビデオへの端末登録はログインするだけの簡単作業ですがある日、ログインしようと思ったらできなくなったという方もいらっしゃると思います。
ここではそんな時にどんな対処がいいのかを説明していきます。
アマゾンのショッピングサイトにログインしてみる
まず一番初めに確認しておきたいことです。
アマゾンプライムビデオはアマゾンのサービスの一部なので、こちらにログインできるのであればプライムビデオにも端末登録は可能なはずです。
IDとパスワードが正しいか確認する
もし、ショッピングサイトに異常がないのにログインができなければIDとパスワードを間違えている、もしくは入力ミスをしている可能性が高いです。
もう一度IDとパスワードを確認してみましょう。
パスワードを忘れてしまった場合はパスワードの再発行が可能です。
IDとパスワードが正しいのにログインできなかった、あるいはパスワードを再発行した覚えがないのにその通知が来ていた場合は最悪、アカウントが乗っ取られた可能性があります。
早いうちにアマゾンのスタッフに連絡しましょう
ネットワーク環境、Amazonサーバー側のエラー
ショッピングサイトにつながらない時はAmazonサーバー側のエラーの可能性もあります。
端末のwi-fi端末に問題がなくても、wi-fi先のインターネットに問題がることも多いです。
この場合は一度wi-fiの接続をしなおす。
スマートフォンの場合はモバイル回線に切り替えて確認してみましょう。
もしこれでサイトにつながらなかった場合はアマゾン側のサーバーに何らかの障害が発生している可能性が高いです。
その場合はSNSなどでアマゾン側は障害の発生や回復を告知していることがほとんどなので、それを確認して回復するのを待ちましょう。
スマホやタブレットPCにアマゾンプライムビデオアプリが入っていない
デスクトップPCやノートPCの場合はウェブブラウザからそのまま登録・試聴が可能ですが、スマホやタブレットPCの場合だとブラウザから直接はできません。
必ずアプリを入れるようにしましょう。
まとめ
いかがだったでしょうか。
アマゾンプライムビデオは非常に便利なサービスです。
アマゾンプライムの会員ならば誰でも利用できて、登録もPCはウェブブラウザからログインすれば不要で、スマホやタブレットPCもログインするだけで登録できて、FireTVstickはさらに簡単にできます。
動画の試聴も3つの端末までなら同時に利用が可能で、動画をダウンロードすれば回線の状態に左右されることもなく快適に試聴できます。
アマゾンプライム会員に入っているなら利用しない手はないです。
この記事を読んだ方はぜひ参考にして、利用していただければと思います。
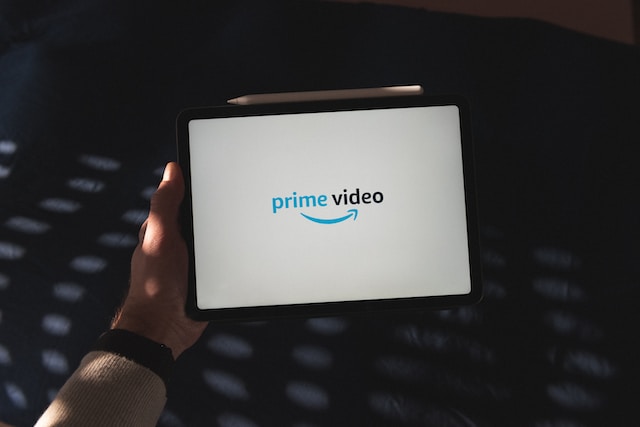


コメント