Amazonプライムビデオは、映画やドラマなどの動画を視聴できるサービスです。
しかし、インターネットに接続していないときにも動画を見たいという場合はどうすればいいでしょうか。
画面録画をしてオフラインでも視聴できるようにしたいと思うかもしれませんが、Amazonプライムビデオは画面録画を禁止しています。
では、Amazonプライムビデオを画面録画することは可能なのでしょうか。
また、画面録画した動画をスマホやPCで見る方法はあるのでしょうか。
この記事では、Amazonプライムビデオの画面録画に関する情報と、それでも画面録画する方法やスマホやPCで見る方法を紹介します。
Amazonプライムビデオを画面録画する方法

もし、DRMがかかっている動画を無断でコピーしたり、配布したりすると、著作権法に違反する可能性があります。
そのため、Amazonプライムビデオの利用規約では、動画のダウンロードや録音・録画・複製・再配信などは禁止されています。
しかし、Amazonプライムビデオを画面録画することは不可能ではありません。
DRMを解除するソフトウェアやハードウェアを使えば、Amazonプライムビデオの動画を保存できる可能性があります。
ただし、これらの方法は非公式であり、安全性や合法性については保証されません。
Amazonプライムビデオの利用規約に違反する可能性が高いため、自己責任で行う必要があります。
DRM解除ソフトウェアを使う方法
DRM解除ソフトウェアとは、DRMがかかっている動画や音楽などのメディアファイルからDRMを取り除くことができるソフトウェアのことです。
DRM解除ソフトウェアを使えば、Amazonプライムビデオの動画をMP4などの一般的な形式に変換して保存できる可能性があります。
例えば、[TunePat Amazon Video Downloader]や[PlayOn]などのソフトウェアがあります。
DRM解除ハードウェアを使う方法
DRM解除ハードウェアとは、DRMがかかっている動画や音楽などのメディアファイルを再生する際に、DRMを無効化することができるハードウェアのことです。
DRM解除ハードウェアを使えば、Amazonプライムビデオの動画を別のデバイスに出力して録画できる可能性があります。
例えば、[HDMIスプリッター]や[キャプチャーボード]などのハードウェアがあります。
Amazonプライムビデオを画面録画してスマホで見る方法
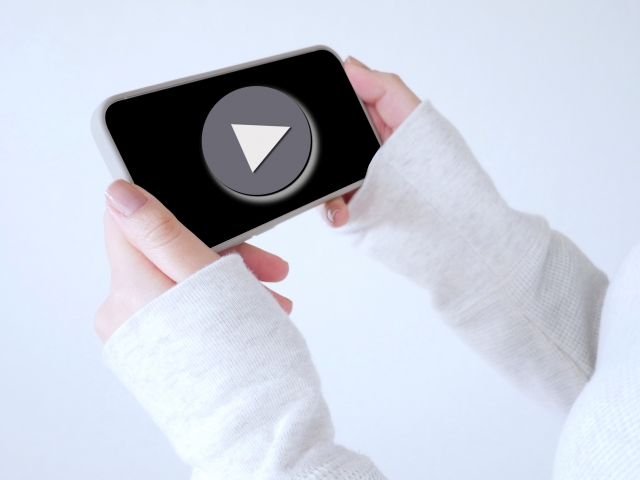
Amazonプライムビデオの動画を画面録画するには、DRM解除ソフトウェアやDRM解除ハードウェアを使う必要があります。
これらの方法は非公式であり、安全性や合法性については保証されません。
また、Amazonプライムビデオの利用規約に違反する可能性が高いため、自己責任で行う必要があります。
DRM解除ソフトウェアを使う場合は、[TunePat Amazon Video Downloader]や[PlayOn]などのソフトウェアをダウンロードしてインストールします。
そして、ソフトウェアを起動して、Amazonプライムビデオにログインします。
録画ボタンを押すと、動画のダウンロードが始まります。
DRM解除ハードウェアを使う場合は、[HDMIスプリッター]や[キャプチャーボード]などのハードウェアを購入して準備します。
Amazonプライムビデオを再生するデバイス(PCやスマホなど)と、録画するデバイス(PCやレコーダーなど)をハードウェアに接続します。
Amazonプライムビデオを再生するデバイスで、録画したい動画を再生します。
録画するデバイスで、録画ボタンを押すと録画が開始されます。
録画した動画をスマホで見る方法
まず、録画した動画をスマホに転送する必要があります。
USBケーブルやWi-Fiなどの方法がありますが、ここではUSBケーブルを使う方法を紹介します。
USBケーブルでスマホとPCを接続します。
スマホの画面で「ファイル転送」や「メディア転送」などのオプションを選択します。
PCのエクスプローラーでスマホの内部ストレージやSDカードなどのフォルダにアクセスします。
録画した動画が保存されているフォルダから、動画ファイルをドラッグしてスマホのフォルダにコピーします。
コピーが完了したら、USBケーブルを外します。
スマホで録画した動画を再生する方法
スマホには標準で動画プレイヤーアプリがインストールされていますが、録画した動画の形式によっては再生できない場合があります。
その場合は、[VLC]や[MX Player]などのサードパーティ製の動画プレイヤーアプリをダウンロードしてインストールします。
動画プレイヤーアプリを起動して、録画した動画が保存されているフォルダに移動します。
動画ファイルをタップすると再生が始まります。
Amazonプライムビデオを画面録画してPCで見る方法

Amazonプライムビデオの動画を画面録画するには、DRM解除ソフトウェアやDRM解除ハードウェアを使う必要があります。
これらの方法は非公式であり、安全性や合法性については保証されません。
また、Amazonプライムビデオの利用規約に違反する可能性が高いため、自己責任で行う必要があります。
DRM解除ソフトウェアを使う場合は、[TunePat Amazon Video Downloader]や[PlayOn]などのソフトウェアをダウンロードしてインストールします。
これらのソフトウェアは、Amazonプライムビデオの動画をMP4などの一般的な形式に変換して保存できる機能を持っています。
しかし、これらのソフトウェアは有料であり、無料版では制限があります。
また、動画の品質や速度にも影響がある可能性があります。
DRM解除ソフトウェアを使う方法
DRM解除ソフトウェアを使う方法は以下の通りです。
DRM解除ソフトウェアをダウンロードしてインストールします。
インストール時には注意事項や使用条件に同意する必要があります。
DRM解除ソフトウェアを起動して、Amazonプライムビデオにログインします。
ログイン時にはAmazonプライムビデオのアカウントとパスワードを入力する必要があります。
ダウンロードが完了したら、保存先フォルダに移動して確認します。
保存された動画はMP4などの形式であるため、PCで再生できます。
DRM解除ハードウェアを使う場合は、[HDMIスプリッター]や[キャプチャーボード]などのハードウェアを購入して準備します。
これらのハードウェアは高価であり、設置や操作にも手間がかかります。
また、動画の品質や音声にも問題が発生する可能性があります。
DRM解除ハードウェアを使う方法
DRM解除ハードウェアを使う方法は以下の通りです。
DRM解除ハードウェアを購入して準備します。
購入時には仕様や対応機種などを確認する必要があります。
Amazonプライムビデオを再生するデバイスと、録画するデバイスをDRM解除ハードウェアに接続します。
接続時にはHDMIケーブルやUSBケーブルなどが必要です。
録画するデバイスで、録画ボタンを押して録画を開始します。
録画中には画面や音声が出力されます。
録画が完了したら、録画した動画を確認します。
録画された動画はPCやレコーダーに保存されているため、PCで再生できます。
まとめ
Amazonプライムビデオは、インターネットに接続していないときにも動画を見たいという場合には不便です。
そこで、Amazonプライムビデオの動画を画面録画してオフラインでも視聴できるようにしたいと思うかもしれませんが、AmazonプライムビデオはDRMという技術で動画のコピーを防止しています。
そのため、通常の方法ではAmazonプライムビデオの動画は録画できません。
また、無断で録画すると著作権法に違反する可能性があります。
しかし、Amazonプライムビデオの動画を録画することは不可能ではありません。
DRM解除ソフトウェアやDRM解除ハードウェアを使えば、Amazonプライムビデオの動画を保存できる可能性があります。
ただし、これらの方法は非公式であり、安全性や合法性については保証されません。



コメント